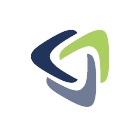
SMS Sent Successfully
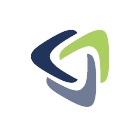
Please Enter Mobile Number.
How It Works
Signup Process
For School User
To signup for the school user kindly contact to the info@africlearn.com
For Private User
1. In home page, you will find the “Sign Up” option in the top right corner of the page. Click on it.


2. Enter all the required fields such as Name, Email address, Mobile number, password, etc., and then click on the “Submit” button.
3. After clicking on the “Submit” button, you will now receive a pop-up message as “registration successful”.
4. You can login using the registered mail id and password to continue your access.


5. The user will find the following dashboard after login as the user.
6. Here they can view the submodules of the private user such as Profile, library, assessment, bookstore, messages and reports.
PROCESS OF BUYING A BOOK
1. Navigate to the bookstore in the home page
2. Select the required book from the bookstore.
Eg. We are selecting the economics book as marked in the below image by clicking buy.


3. Before buying a book to view the details of the book such as the topics contained in the book, author name, book format, ratings given to the book and the amount of the particular book click on the details option in the bookstore below the books.
Eg. We can view the details of the economics book detail as marked in the below image.

4. On clicking on the buy now option from the book details page a pop up will be displayed as“book added to cart successfully” as shown in the below ima
5. On clicking checkout user will be redirected to the checkout page, there you will find details regarding the total number of items in the cart, total amount, etc. Refer below image.


6. On clicking the proceed to pay option, user will be redirected to the pay stack payment method, right now it is in test mode for testing purposes. Refer image for clear view.
7. After successful transaction, the book will be added to the library, here we can see the Economics book added in the library.


8. The user will also receive payment mail to his personal id. Refer images below.
Assessment
Assessment is an self evaluation for the students. The private user can generate their own mock test to evaluate themself and they also have self assessment after they buy the books. There are two assessment created for the student.
• Self assessment
• Generate assessment


Self Assessment
The self assessment is generated automatically when the user bought the book.In this the user will get 10 assessment for each subject.They can attend each test only once.
1. Click on the start test to take the assessment.
2. Pop will displayed whether to continue the test are later it need to taken.
3. Clicking on continue now the assessment will be started.

4. After we click on continue the test will start and time is set to 60 mins for 50 questions. There is a radio button to select the answers and click on next option to move on to the next question.
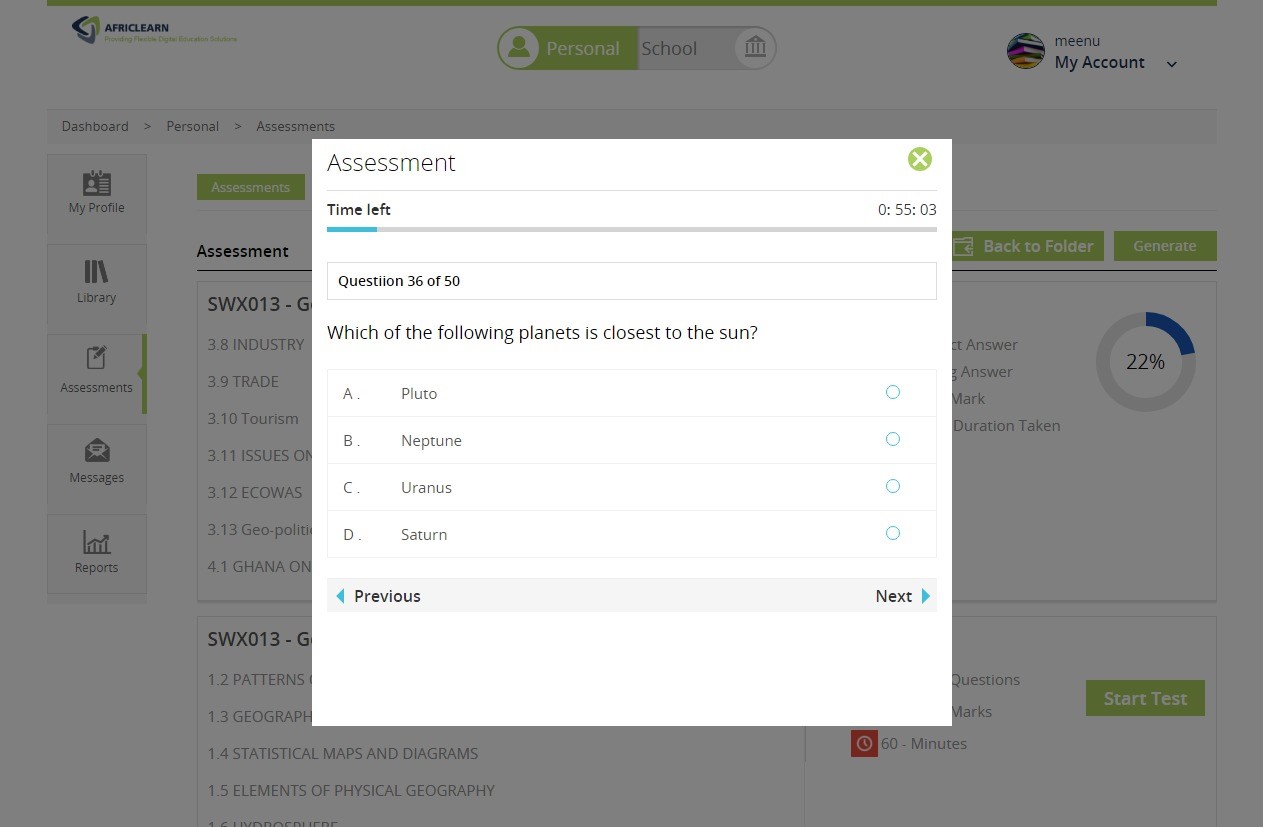
5. If we skip any questions and click on the submit option a pop up will be displayed whether to continuing answering the question or need to submit without answering the skipped questions.
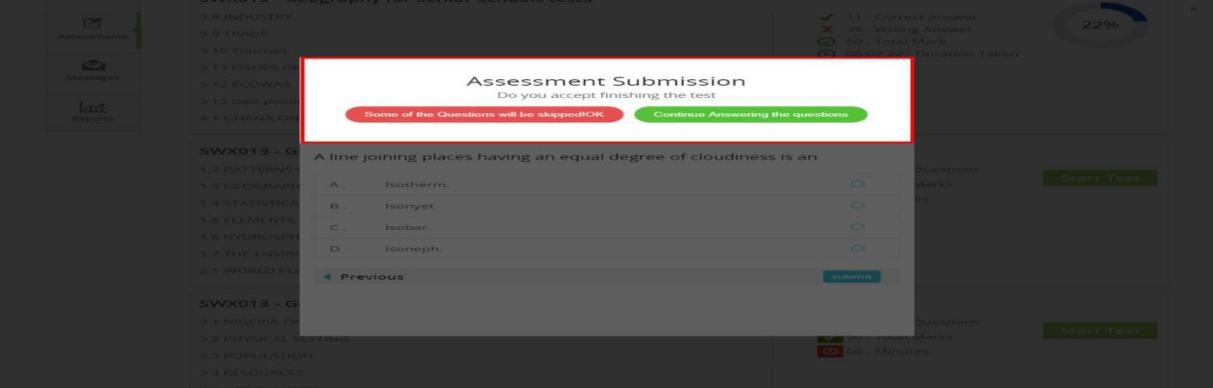
6. After answering all the questions and click on the submit option the result will be generated.

7. We can review the answers by clicking the review option in the result page.
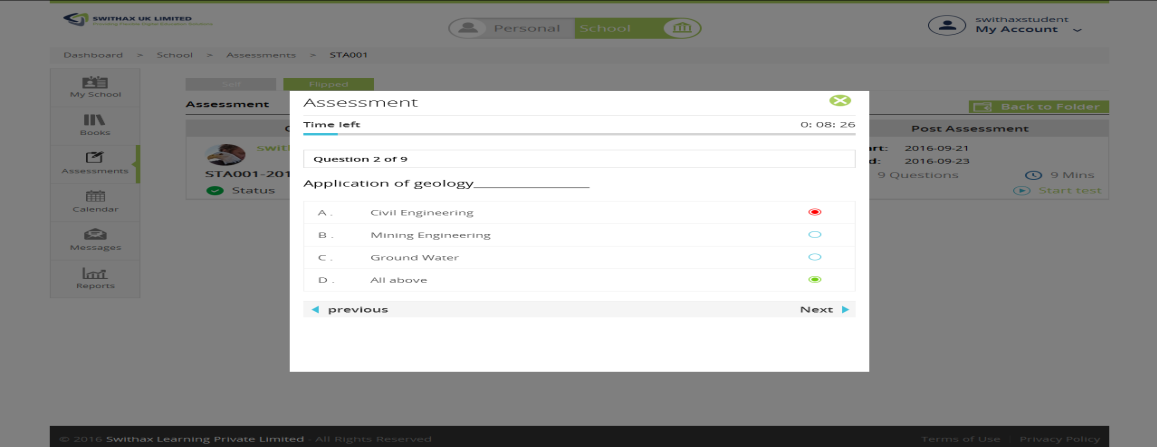
SELF GENERATE A MOCK TEST

1. Since the book has been added we can generate assessment for this book from assessment tab. By clicking generate, you will be able to see this pop up, you can actually select time and questions here. Refer below.
2. You will find the generated assessments in the generated assessments tab and you can start taking test. Refer below images.


3. As you can see the economics test have been created, we can now take the test by clicking start test, then we need to click on “continue now” option to start the test. Refer below image.
4. Once the test has been finished you can review the test. You can also see the performance. Refer below image.We can review the answers by clicking the review option in the result page.


REPORT
The report will be generated for the assessment taken by the students and they can view their reports for each subject in the report tab. They can view the report for the particular test from the assessment page besides each assessment.
MESSAGE
The message sent from the super admin will be displayed here and the private user can’t send message to the any admin. They can also delete the received messages.

Confirmation
This book will be added to your library. Do you want to continue?
1Confirmation
Your Free trial Limit Exceeded.Would you like to buy it?
 0
0


 0
0


